
Windows Vista SSD Tweaks
The first thing you should do is make sure any form of disk defragmentation is disabled. To do this, right click the drive in My Computer and browse to the SSD’s Properties > Tools > Defragmentation and make sure that scheduled defragmentation is set to "never" for your drive. As access times for any part of an SSD are the same, they don’t suffer from defragmentation in the same way as hard disk drives, although Windows won’t recognise this. Leaving it enabled will mean your system will spend time pointlessly moving files around the SSD, needlessly degrading performance.In a similar vein, it’s advisable to stop your Vista using a page file (also known as virtual memory) on your SSD. This is another useful feature when it comes to mechanical disk drives, but the constant write and rewrite commands it involves will degrade an SSD's performance. To disable it, right click My Computer and browse to Properties > Advanced System Settings > Advanced > Performance >Settings > Advanced > Change and set it so your SSD is listed as having “No paging file.” However because Vista (and Windows 7) will simply switch to using your available RAM for the data that would fill the page file, you'll need at least 4GB of memory, if not more, to completely disable it and not suffer from a slow system.
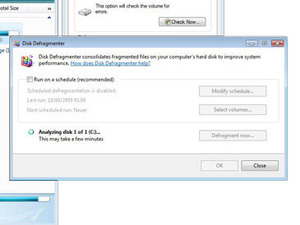
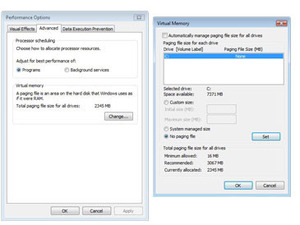
Click to enlarge - disabling disk defrag and the page file is easy and will spare your SSD from OS thrashingl
Bear in mind however that some recent games, such as Arma II and Dawn of War 2 have been specifically coded to make use of virtual memory and may not work properly without a page file. While most games will still work perfectly, you can still set a page file to operate on any other mechanical drive you still have installed in your system to ensure maximum compatibility without thrashing your SSD.
It’s also worth disabling Vista’s pre-fetch service, "Superfetch", which pre-loads often used applications into your system's memory ready for speedier launching. While this process doesn’t spank your SSD in the way defraging or the page file will, it’s rendered a bit worthless by an SSD’s near instant response times and increased speeds. Disable it by browsing to the Services menu and disabling Superfetch at start-up.
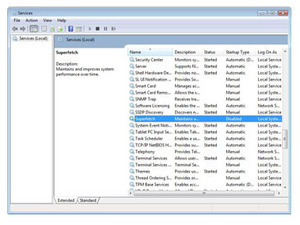
Click to enlarge - Disabling Superfetch is worthwhile, but search and Indexing are worth leaving enabled.
You can also use this opportunity to disable the Windows Search service if you like, although we prefer to leave it enabled as search is one of the most useful features of both Windows Vista and Windows 7, and its performance footprint is slight.
In the same vein some argue that it’s also worth disabling drive indexing on your SSD to stop Windows accessing the drive in the background, although we’ve found that, like search, this process has only a very small impact on drive performance and the benefits of having it enabled far outweigh the tiny drive usage. What’s the point in paying the premium for an SSD if you just switch off everything that uses it after all?

MSI MPG Velox 100R Chassis Review
October 14 2021 | 15:04








Want to comment? Please log in.