
The New User Interface
Windows Vista made some subtle changes to the Windows XP user interface, but most of them failed to make Windows a more user-friendly operating system. Flip3D was effectively useless and did nothing but add eye candy to a feature we've had for years - Alt+Tab - while User Account Control was clunky and triggered almost as often as you moved your mouse. As a result, most turned it off, which negated the benefits of such a feature.Thankfully, with Windows 7, Microsoft has made some genuine steps forward with user interface and, more importantly, usability. The most obvious of these changes is the desktop interface, which gets rid of the taskbar labels and Quick Launch icons next to the Start button in favour of chunkier, bolder icons on a bigger taskbar.
We were never big fans of the Quick Launch area because it was too fiddly and, if you wanted to store lots of regularly-used applications that were all accessible with a single click, it took up valuable taskbar space - I'm a fairly heavy multi-tasker, so taskbar space came at a premium.
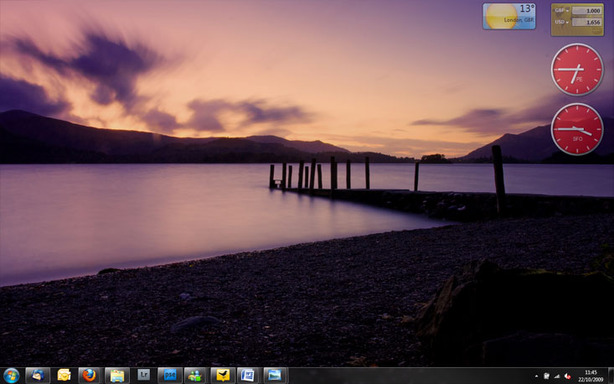
Microsoft has replaced this with the ability to pin shortcuts to the taskbar, so that these applications are easily accessible when they're not open - it's the ideal place to pin email clients, web browsers and any other application you use on a regular basis.
What makes the feature even better is that you can customise the order that the pinned applications appear, with your preferences being saved even after you've logged off. This means that your important applications are not only just a single click away, but accessing them becomes second nature over time.
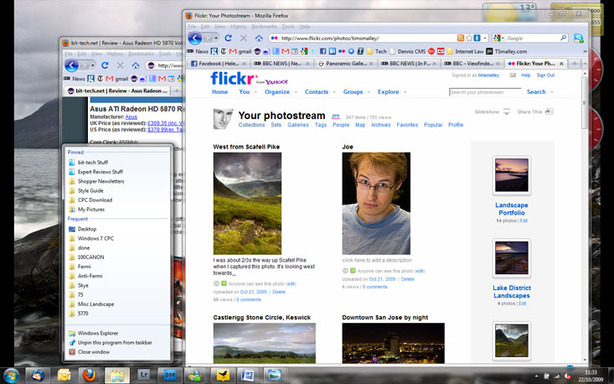
Right clicking on these new icons also reveals another new feature: Jump Lists. Clicking on the folders Jump List, for example, brings up a list of the most frequently-accessed folders which are then accessible with a single click. Items can also be pinned to Jump Lists - just like icons can be on the taskbar - meaning important documents, templates and folders are all within arm's reach.
Jump Lists can be used for much more than that though, as applications such as Windows Live Messenger use the Jump List for status changes, checking email and even sending IMs. Few developers have taken advantage of Jump Lists thus far, but we expect them to quickly start using it for certain features in their apps where it could be useful.

MSI MPG Velox 100R Chassis Review
October 14 2021 | 15:04



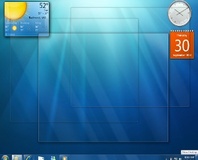





Want to comment? Please log in.